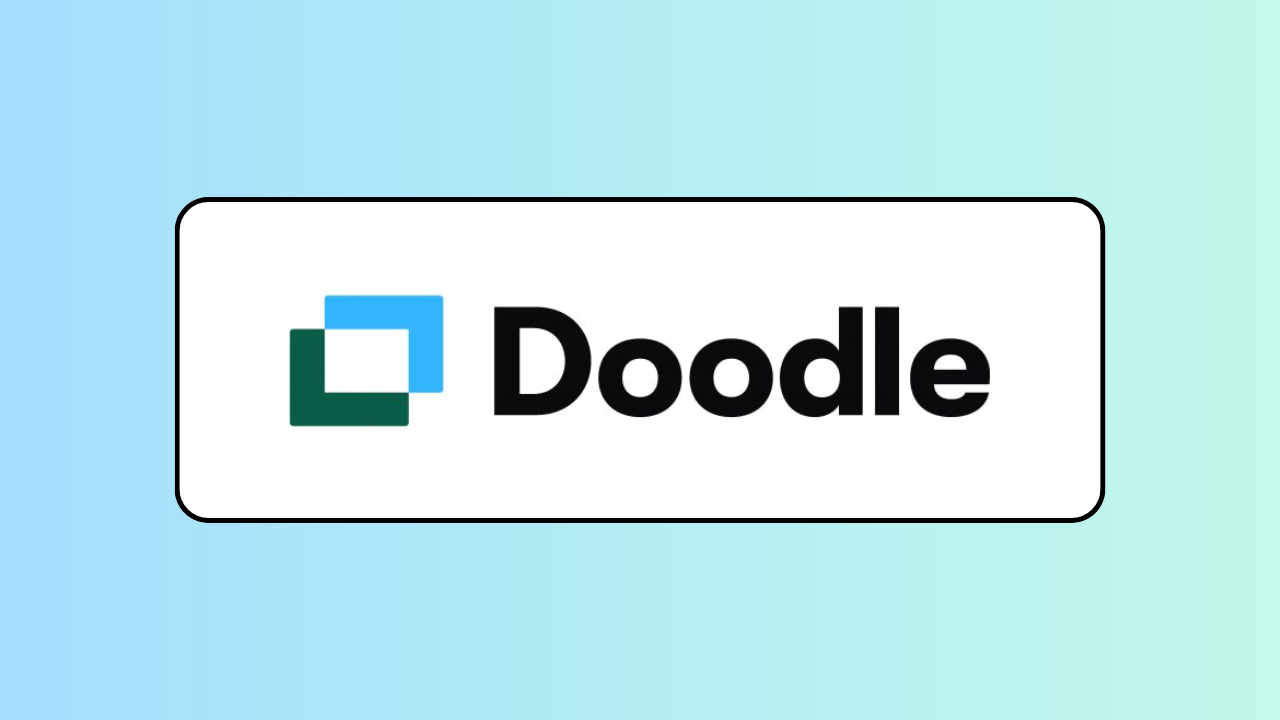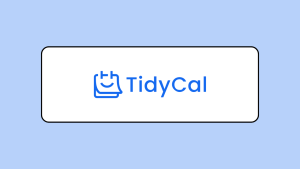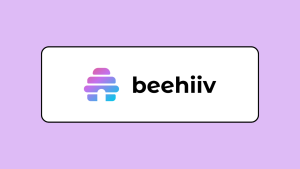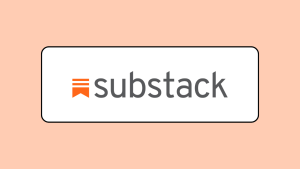I’ve tried some of the best free scheduling software like zcal and Cal.com, but I wanted to see what else was out there.
That’s when I found Doodle.
After checking out review sites like G2 and Capterra, I found that most users love its ease of use, free plan, and polling feature for coordinating team meetings.
One Capterra reviewer said it’s “easy to coordinate meetings with team members or groups of people.”
Another reviewer on G2 shared that “Doodle has made it much easier to “poll” what dates and times work best for meetings. It has saved us a lot of time and stress with trying to find the best times to meet for larger groups of people with varying calendars.”
With all that in mind, I decided to give Doodle a go. This article shares a breakdown of Doodle’s key features, pros and cons, and pricing so you can decide if it’s a must-have for your tech stack.
What is Doodle?
Doodle is a meeting scheduling app for individuals and teams. Its user-friendly interface makes it easy to schedule one-on-one chats, coordinate meeting times with groups, and keep track of signups for upcoming events.
One of its key features is that it connects with all major calendar apps, conferencing tools, and Zapier. This is super helpful for avoiding scheduling conflicts and managing meetings across different conferencing platforms from one dashboard.
Doodle Review: Key Features
Doodle lets you set up four invite types (aka “Doodles”) to help you manage your personal and group meetings:
- 1:1 invites: Set up one-off chats with friends, colleagues, and clients.
- Booking pages: Allow anyone to schedule a meeting based on free times in your schedule.
- Group polls: Let a group of people vote on their availability from a list of dates and times you provide.
- Sign-up sheets: Collect signups for an upcoming event.
You can create as many invites (or I guess, Doodles) as you need with these four invite types, and they will be populated under the My Doodles section.
And if anyone books a slot for these events, they’ll be populated under the Upcoming events section.
So far, Doodle’s interface looks very simple and organized, which is great. Now we’ll dig into each of the invite types to see if their features have everything you need to make scheduling meetings a breeze.
1:1 Invite
Doodle’s 1:1 invite lets you set specific dates and times when you’re available to meet with someone. So when you share this invite, the person can only choose from the times you’ve listed.
This is perfect if you have a tight schedule and are only available at certain times for those one-off virtual coffee chats or catch-ups.
Here’s how it works:
[1] Enter event details: Add the event’s name, description, and location.
You can specify a physical location or specify a virtual one by enabling the video conferencing option, which lets you select Zoom, Google Meet, Microsoft Teams, or Cisco Webex.
[2] Select meeting times: Specify the meeting duration and pick the dates and times you’re available using the Week or Month view.
Doodle lets you connect to multiple Google, Outlook, and iCal calendars. This makes it easy to see your availability in Doodle, so you can avoid scheduling times that clash with your existing schedule.
[3] Customize invite fields: Collect relevant details from your invitee using the custom invite fields.
The name and email inputs under this section are enabled by default, which is usually enough if you already know the person. If needed, you can add more fields to ask additional questions.
[4] Share the invite: Click the Create and share button to get the link for your 1:1 invite.
Share this link with friends or colleagues via email, text, or social media, so they can book a time with you.
When your invitee clicks on the 1:1 invite link, they’ll see your available times, select what works for them, answer any questions you’ve included, and that’s it!
If you’re on Doodle’s free plan, the ads you see while setting up an event will also show up for your invitees. This can make the booking process feel a bit cluttered and might come off as unprofessional in work settings.
Note: You can share your 1:1 invite with multiple people. Once someone books a slot, it’ll no longer be available for others.
Booking page
Like the 1:1 invite, the booking page lets you schedule meetings with another person.
However, booking pages are for coordinating frequent or recurring events like discovery calls, coaching sessions, and progress update meetings.
Set up a booking page for an event by entering the event’s title, description, location, and booking page link.
The next step is where you set up a suitable schedule that works for you by specifying the following:
- Event duration: How long your meetings will last when people book a meeting.
- Date range: Control how far into the future invitees can book a time with you. This can be set to no limit, 1 week, 1 year, or a custom date range of your choice.
- Daily and hourly availability: Choose the days you’re available and the specific time periods on those days when you can take meetings.
If you’ve connected your Google, Outlook, or iCal calendar to Doodle, any busy periods within your set availability won’t be open for booking.
Additionally, you can set up booking intervals and buffer times to control the frequency of bookings and the breaks between them. This way, you don’t feel overwhelmed from sitting in multiple back-to-back meetings at a time.
Use the minimum advance notice to avoid last-minute bookings, giving you enough time to prepare for them. Let’s say you’ve set a 24-hour advance notice. This means the earliest someone could book a meeting at 10:00 AM on a Monday would be 10:00 AM on Tuesday.
You can also limit the number of meetings per day, so once your set number is reached, no further bookings can be made for that day.
Similar to the 1:1 invite, you can set up custom invite fields to collect any necessary details from your invitees ahead of the meeting.
You also have the option to enable booking reminders. When you turn this on, Doodle will send out reminders to your guests at different times before the event, so they’re more likely to show up for it. However, these reminders can’t be customized in terms of timing, frequency, or content.
Now that everything’s set, share the booking page link on your website or social media, so people can start booking appointments with you.
For guests, the booking process is similar to that of the 1:1 invite.
Again, you can see how the in-app ads make the booking experience feel unprofessional and overwhelming for your guests.
Group poll
Doodle’s group poll is its most popular scheduling feature and it’s easy to see why. It’s a simple and fast way to find the best time to meet with a group of two or more people.
As the organizer, you invite meeting participants to vote on the best meeting time from a list of options you provide. After everyone has voted, schedule a meeting at the time that works best…super simple right?
It’s just as simple to set it up too: Get started by adding the group poll’s title, description, and location.
Then choose the duration of the meeting and pick the time slots that fit your schedule, just like you would when setting up a 1:1 invite.
Get more people to vote by setting a deadline for vote submissions and enabling automatic reminders, reminding those who haven’t yet voted to do so.
You can choose to limit how many participants can select a specific time slot or hide the participant list, so only you can see who voted.
When you’re ready, share the poll with your group. You can paste the group poll link into an email to your group members. Or, use the Send invite from Doodle feature to send the email directly from your Doodle dashboard.
When participants open the group poll, they can vote for their preferred time slots with a “yes” or “if needed” and then confirm their vote by adding their name and email. They’ll receive a confirmation email to show that their response was submitted.
Back on your dashboard, Doodle will recommend the best meeting time based on the votes, but you’re free to choose the time you believe works best for everyone.
After you book a suitable time from the polls, a calendar invitation is sent to all the group poll participants (whether they voted for the chosen time slot or not).
Sign-up sheet
Doodle’s sign-up sheet is a bit different from the other invite types.
Instead of trying to find a suitable meeting time, it lets you collect signups (or attendance) for an event that’s already scheduled—think multi-track conferences, limited-seat workshops, volunteer shifts, and office hours.
Similar to the other invite types, get started with setting up a sign-up sheet by providing event details like title, description, and location.
Then add the sessions you want participants to sign up for under the event, specifying the date, start time, duration, location, and number of available seats.
Doodle lets you set a maximum of 999 seats per session but if you’re on the free plan, you can only create up to 20 sessions per event. Meanwhile, the paid plan allows up to 99 sessions per event.
By default, participants can register for as many sessions as they like, but you can limit signups if needed. You also have the option to hide the participant list if you don’t want anyone to see the other attendees coming for the event.
Once your sign-up sheet is ready, share the link so interested people can start registering.
When attendees open the sign-up sheet, they can pick which sessions they want to join, enter their name and email, and confirm their spots.
They’ll get an email notification about the sessions they’ve selected, making it easy to add them to their calendars and set reminders.
After everyone’s signed up, the export feature lets you download participant details as an Excel file. This way, you can use Excel’s tools to visualize the data, extract key insights, and even print copies to have on hand during the event.
Doodle Review: Pricing
Doodle has a free plan and two paid plans.
While the monthly subscription (as listed below) seems to be on the higher side, you can save up to 55% if you choose to pay annually.
| Free | Pro ($14.95/month per user) | Team ($19.95/month per user) |
| Unlimited group polls Unlimited sign-up sheets 1 booking page 1 1:1 | Everything in Free Remove ads Unlimited booking pages Unlimited 1:1s MS Teams, Webex, and Zapier integrations | Everything in Pro Admin console Roles and permissions Activity reports |
Note: You can only buy Team seats in bundles: 5 users, 10 users, and 20 users. So if you have 6 users in your team, you’ll have to pay for 10 users. And if you’ve got 12 users, you’ll have to pay for 20 users.
Doodle Review: Pros and Cons
| Pros | Cons |
| ✅ Has a free plan | ❌ Ads on the free plan |
| ✅ Low learning curve | ❌ Can’t accept payments on the platform |
| ✅ Web and mobile apps | ❌ Lacks advanced team scheduling tools |
| ✅ Supports five languages | ❌ Can’t customize event reminders |
| ✅ Extensive calendar and video conferencing integrations | ❌ No website embed code for booking page |
Who is Doodle for?
Doodle is the perfect fit if you’re looking for a basic scheduling tool to book one-on-one meetings, coordinate a suitable time for group meetings, and organize event sign-ups.
However, if you’re looking to host your team on the platform and access features like collective events with multiple hosts, round robin events for cycling through hosts, and team booking insights, you have to look elsewhere—I’ll recommend you consider Calendly or Cal.com for this.
So in summary, use Doodle if:
- You’re looking for a user-friendly scheduling tool for personal use.
- You want to easily find suitable meeting times with groups of people.
- You want to host digital sign-up sheets for workshops, webinars, and conferences.