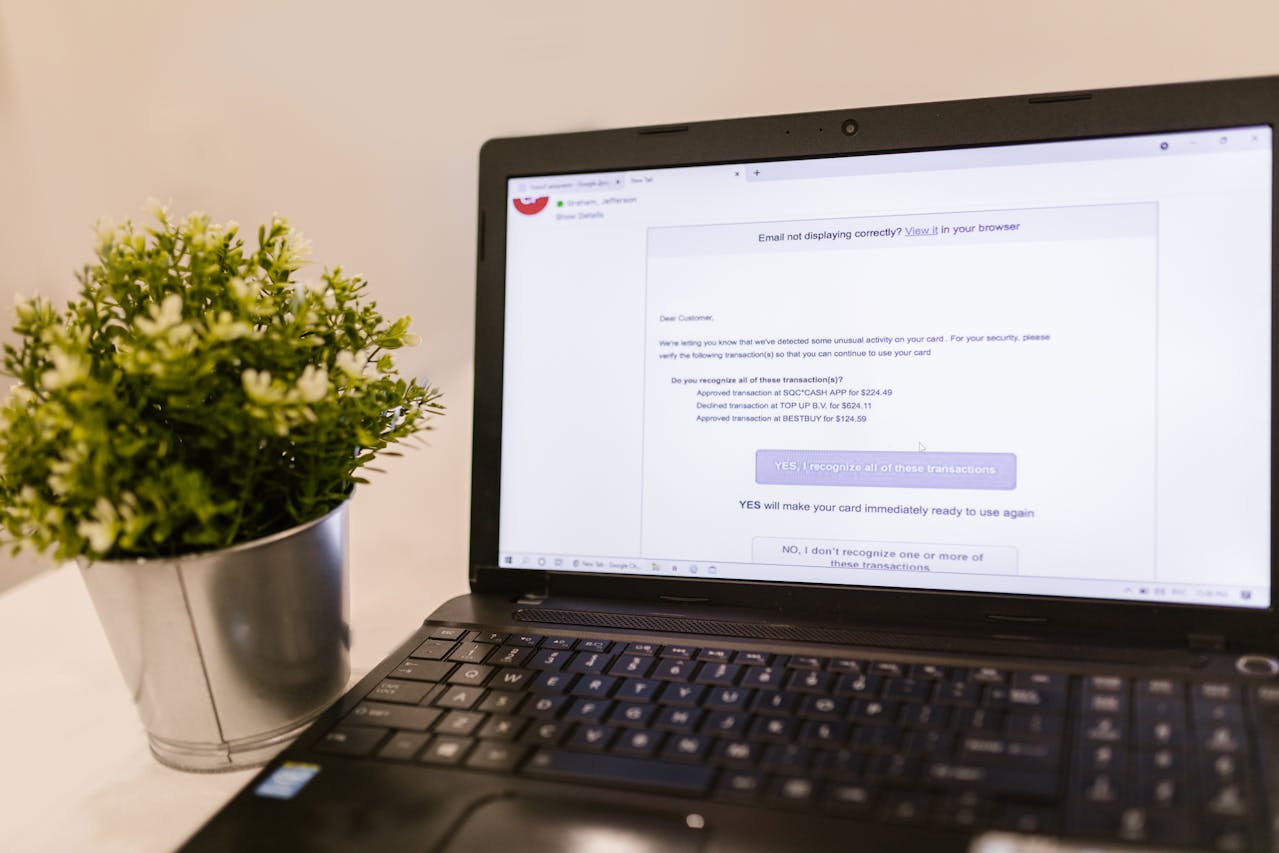If you’ve set up your business email in cPanel and logged into your email account, you can tell straight away that cPanel’s email platform leaves a lot to be desired.
And if you’re a fan of Gmail, you might be wondering, “How can I get the best of both worlds?”—a business email that works right inside Gmail.
It’s possible…and I’ve gotchu!
This simple 7-step tutorial will show you the way. Let’s get into it.
1. Go to your Gmail account.
2. Click the Settings icon in the top bar and hit See all settings.
3. Go to Accounts and Import and click Add another email address.
4. Add your business email address and the name you want to associate with it in the popup box. Then, click Next Step.
5. Fill in the details of your business email as shown below and click Add Account.
Note: The next three steps will show you where to find these details.
Step 1: Go to your cPanel, scroll down to the Email section, and click Email Accounts.
Step 2: Click Connect Devices beside the business email you want to connect with your Gmail.
Step 3: Copy these details into the Gmail popup box.
After adding the email, Gmail will send a confirmation link to your inbox.
6. Open the email and click the confirmation link.
7. Click Confirm.
Your new business email will be added to Gmail. This way, you can send emails from your business email right inside Gmail.
And if you want to make your business email the default email address, go to the settings page and click the make default option beside it.
In addition to this, you can set your business email to inherit your Gmail profile photo. This means that if someone receives your email in their Gmail, your friendly face will greet them and they’ll be more likely to open and read.